Si ya tienes creado un evento, la plataforma te permite añadir sesiones, es decir, nuevas fechas para ese evento.
Para crear un evento nuevo, en el menú lateral izquierdo, accede a "Alta Eventos":
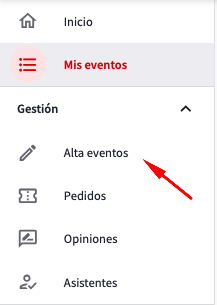
Se abrirá un desplegable con todos los eventos que hayas tenido activos. Elige el evento que quieres coger de base para crear tu nuevo evento y selecciona "Clonar".
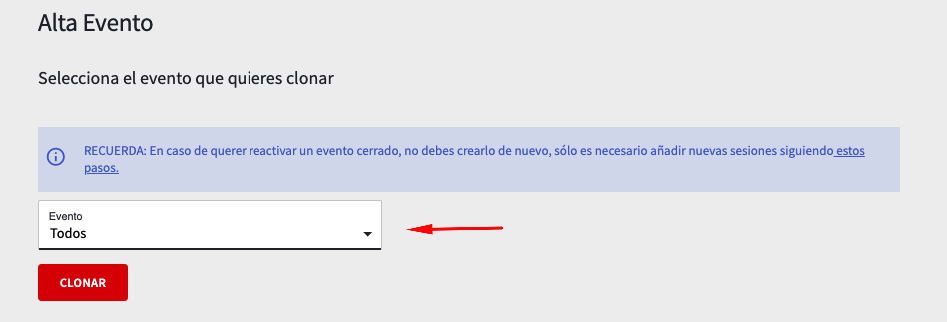
Importante: en caso de que trabajes con varias salas o razones sociales, escoge un evento para clonar que ya haya sido creado con la información que quieres que conste en tu nuevo evento. Como más parecido sea el evento de origen (sala, precios, ubicaciones, etc.) menos modificaciones deberán realizarse en el nuevo.
Paso 1. Información del evento
Rellena la información básica del nuevo evento: título, descripción, categoría, audiencia, confirmación de reserva, etc.

- Título: puedes modificarlo hasta un 25%. El motivo de esta limitación es que bajo ningún concepto puede usarse una ficha ya existente para vender un evento distinto. No uses mayúsculas, ya que penaliza el posicionamiento.
- Descripción: texto descriptivo del evento o la actividad. Disponer de un texto cuidado y original hará tu propuesta más atractiva. Del mismo modo, recuerda que los buscadores penalizan el contenido duplicado, por tanto, usar el mismo texto para la venta en distintas webs repercutirá negativamente en el posicionamiento. Detallar webs externas, correos electrónicos, teléfonos y contactos externos en el texto está totalmente prohibido y podría comportar el cierre de la venta. Tampoco aconsejamos detallar precios ni fechas u horarios en el texto. Esta información ya se detalla en el pase en el momento de compra. Si el pase y el texto tienen informaciones contradictorias en cuanto a precios y fechas u horarios, podría comportar una reclamación por parte de los clientes o bien provocar confusión a la hora de acceder al evento.
- Categoría / Subcategoría: es muy importante ubicar las propuestas en la categoría y subcategoría adecuadas. Incluir un evento en una categoría no adecuada empeorará su visibilidad y conversión.
- Audiencia: sólo adultos (evento no apto para niños), infantil( evento ideado exclusivamente para niños), familiar (evento de temática infantil, pero donde los acompañantes lo pasarán bien y/o participarán) o para todas las edades (pese a no ser un evento pensado para niños, los niños, aunque puedan aburrirse, pueden acceder dado que su contenido, lenguaje, etc. son aptos)
- Edad: complementa el campo audiencia. Es necesario detallarlo siempre que se requiera ser mayor de edad y recomendable cuando valoramos que por ejemplo es un evento apto para un niño de 12 años, pero no para uno de 7.
- Duración: es muy importante detallarla, incluyendo descansos si los hay.
- Documentación: una parte de este texto se vuelca de forma automática (como el contacto de atención al cliente, la presentación para realizar la actividad, etc.), pero si lo consideras necesario, puedes añadir otras observaciones importantes.
- Avisos importantes: detalla aquí información relevante que consideres que debe ser leída antes de la compra.
- Destacamos: usa este apartado para destacar en pocas palabras algo distintivo o relevante de tu evento.
- Tienes que saber: información relevante, pero no condicionante para la compra.
- Campo artista: puedes detallar el artista, compañía, grupo teatral, etc. del evento. Completando este campo tu evento aparecerá en las búsquedas relacionadas. Si son varios, deberás escribirlos separados por comas. El sistema buscará si el artista ya existe en nuestra base de datos y lo añadirá al resultado de búsqueda. Si el artista no existe, se creará uno nuevo.
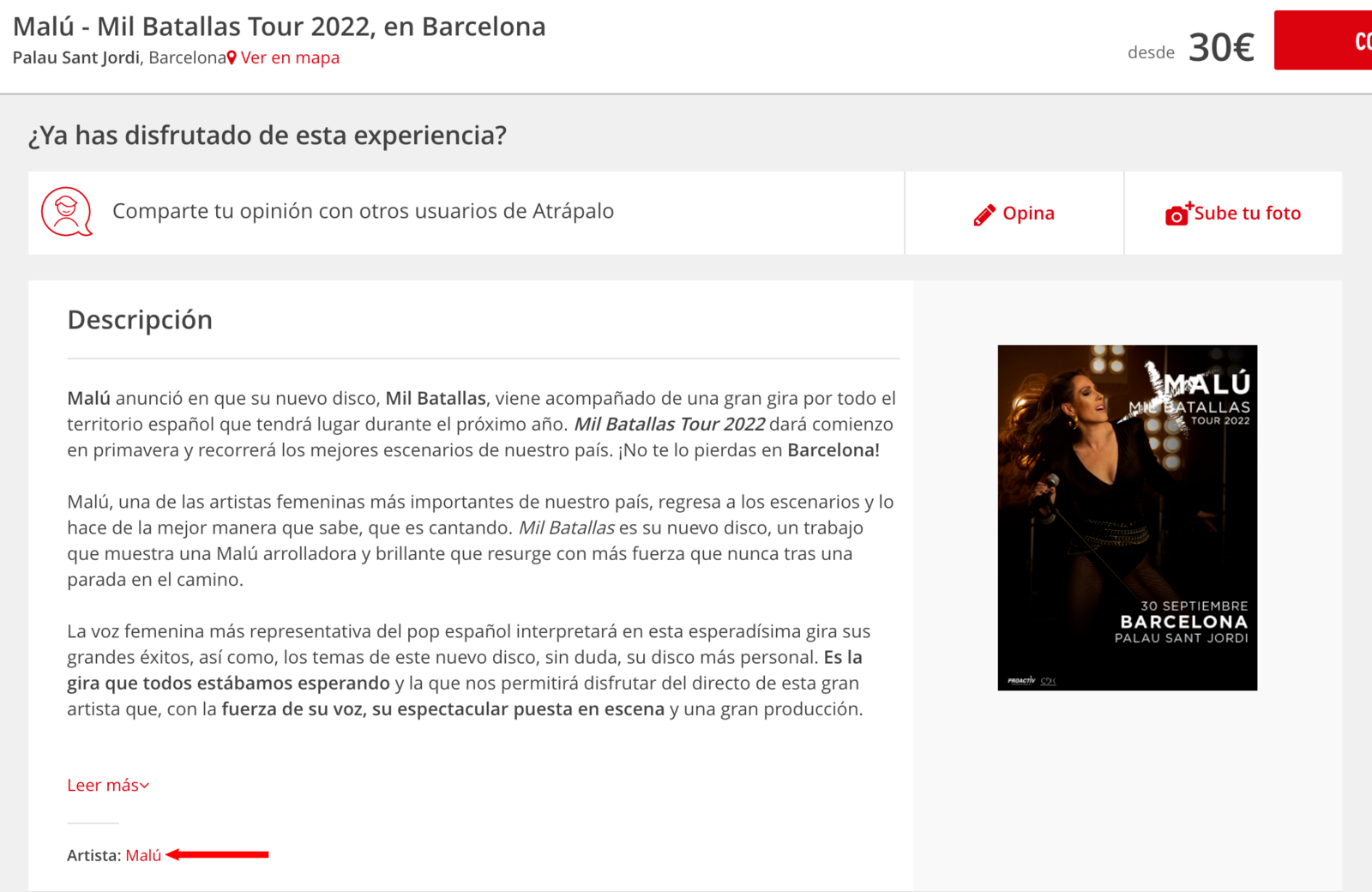
Si tu evento es en una localización diferente al evento del que has clonado, una vez dado de alta el nuevo evento, tendrás que comunicarlo por el chat y modificaremos la localización.
Y lo más importante, las imágenes. Puedes cargarlas en .jpg y .png.
Tamaño de las imágenes:
- Cartel: 300x400 píxeles.
- General o carrusel: es de formato apaisado de 890x468 pixeles. Para una visualización perfecta, te recomendamos incluir un mínimo de 3 imágenes.
- Promoción: 1080x1350px, será utilizada para automatizar acciones de marketing y publicidad en redes sociales.
Al subir una imagen, aparecerá un editor para que puedas adaptar la imagen a nuestros formatos. Asegúrate de que ocupas todo el espacio del recuadro. Moviendo el círculo que aparece en la barra debajo de la imagen o con los botones, podrás acercar o alejar la imagen hasta que esté en el tamaño adecuado. También podrás mover la imagen para encuadrarla mejor. Si se sube una foto más pequeña que las medidas del marco, se añadirá un fondo negro para que la foto tenga las medidas necesarias.
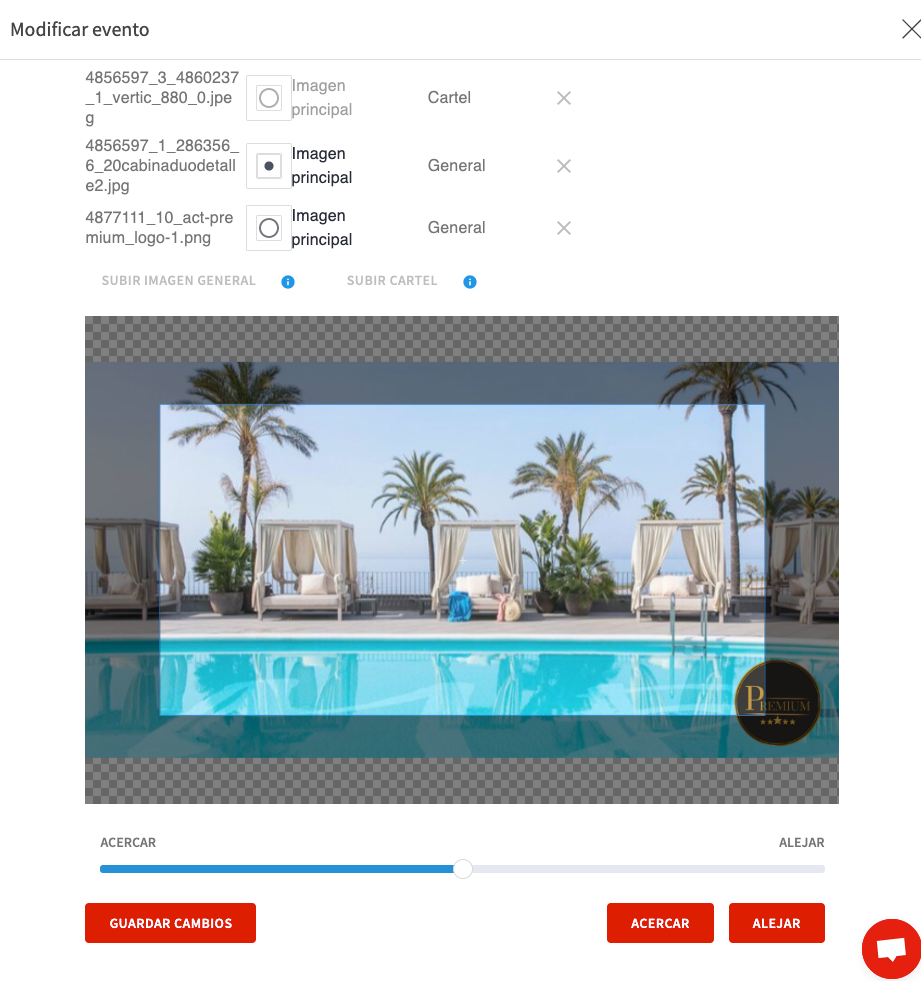
Para ver cómo queda la imagen finalmente, termina el proceso de alta y accede al link de MiWeb o en el de Atrápalo desde MIS LINKS. No te preocupes porque todavía nadie verá tu evento todavía, sólo tu.
Paso 2. Creación de tarifas y cupos
Selecciona una sesión del evento origen para obtener las tarifas de referencia. Busca una sesión con una tarifa lo más estándar posible, es decir, que se repita en la mayoría de las sesiones nuevas que quieras crear. Ahora, si lo necesitas, puedes modificar la ubicación, las tarifas y el cupo clicando "Editar". Si lo necesitas, también puedes crear nuevas ubicaciones y tarifas mediante las opciones "Añadir Ubicación" y "Añadir Tarifa". Si aparece alguna tarifa que no quieres poner a la venta, clica "Eliminar".
Ahora, si lo necesitas, puedes modificar la ubicación, las tarifas y el cupo clicando "Editar". Si lo necesitas, también puedes crear nuevas ubicaciones y tarifas mediante las opciones "Añadir Ubicación" y "Añadir Tarifa". Si aparece alguna tarifa que no quieres poner a la venta, clica "Eliminar".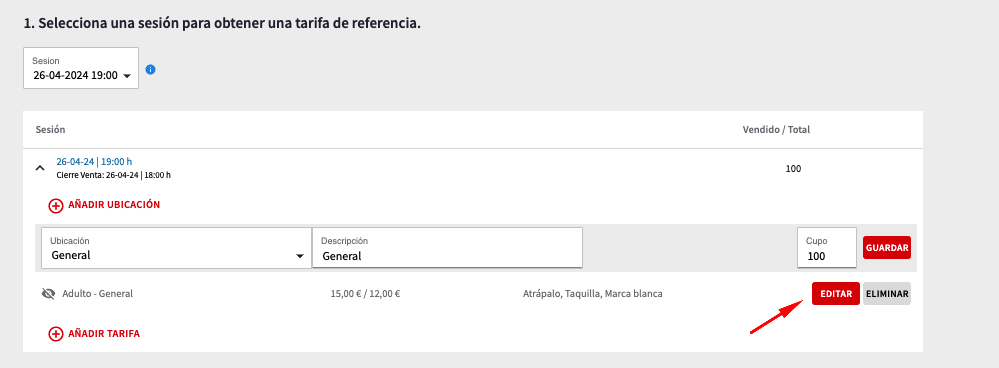
Si trabajas con mapa de aforo, podrás visualizar el mapa que va a clonarse mediante la opción "ver mapa". Sólo podrás visualizarlo, en caso que necesites repintarlo, añadir una nueva ubicación o modificar el cupo, deberás contactar con nosotros una vez clonado el evento para que realicemos los cambios que necesites.
Una vez revisadas las tarifas y cupos, creamos las sesiones del nuevo evento.
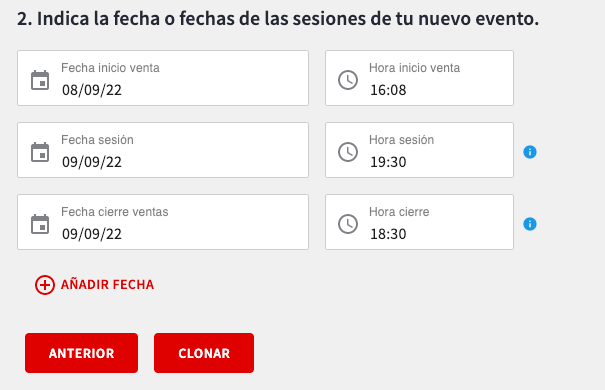
Si son pocas fechas añádelas de una en una, si es un patrón que se repetirá durante meses, te recomendamos crear una sola sesión, y una vez tengas el evento acabado, usa la opción clonar sesión para replicarla en un minuto.
Paso 3. Publica
Una vez clonado, el evento tendrá el estado Pendiente publicar. Puedes visualizar como queda tanto en Atrapalo como en MiWeb desde los links que encontrarás en URLS EVENTO. Si lo ves correcto, selecciona "Publicar" y el evento aparecerá disponible para la venta.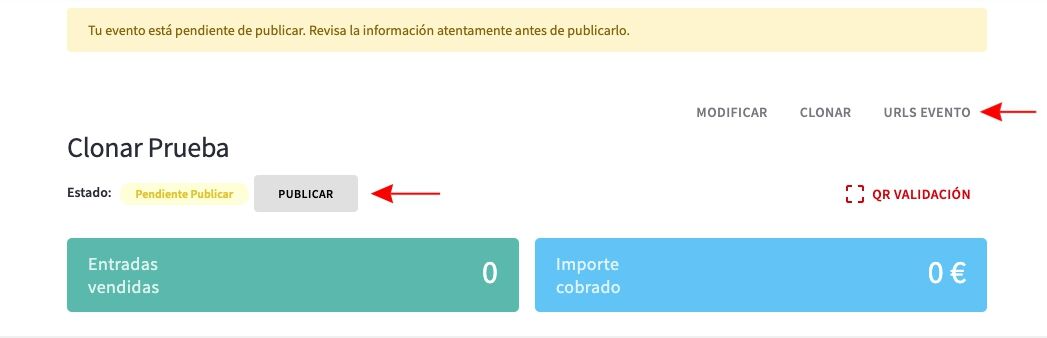
Mejorar el posicionamiento de mi evento
Modificar fechas y horarios de una sesión a la venta


