Si ya tienes creado un evento, la plataforma te permite añadir sesiones, es decir, nuevas fechas para ese evento.
Si tu evento dispone de mapa de butacas, para añadir sesiones consulta este artículo.
Accede a "Mis eventos" a través del menú lateral izquierdo:
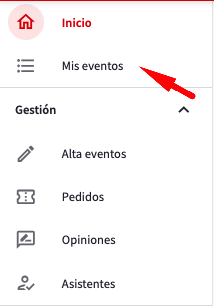
Busca el evento en el que quieres añadir sesiones, haz click sobre los 3 puntos de la derecha y selecciona "Ver pases".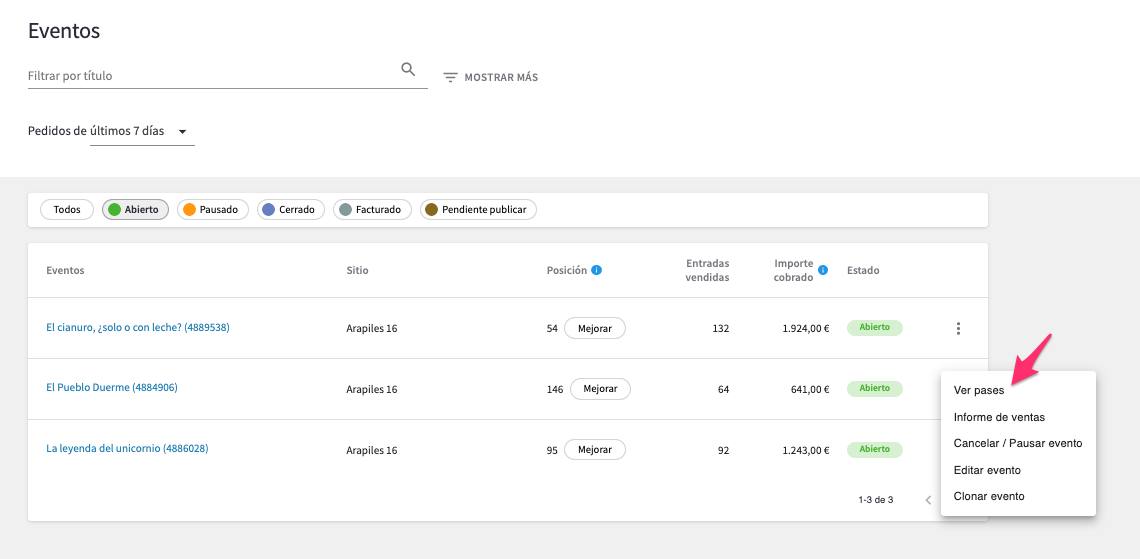
Una vez dentro del evento, haz click sobre los 3 puntos de la derecha del pase que quieras clonar y selecciona "Clonar Sesión".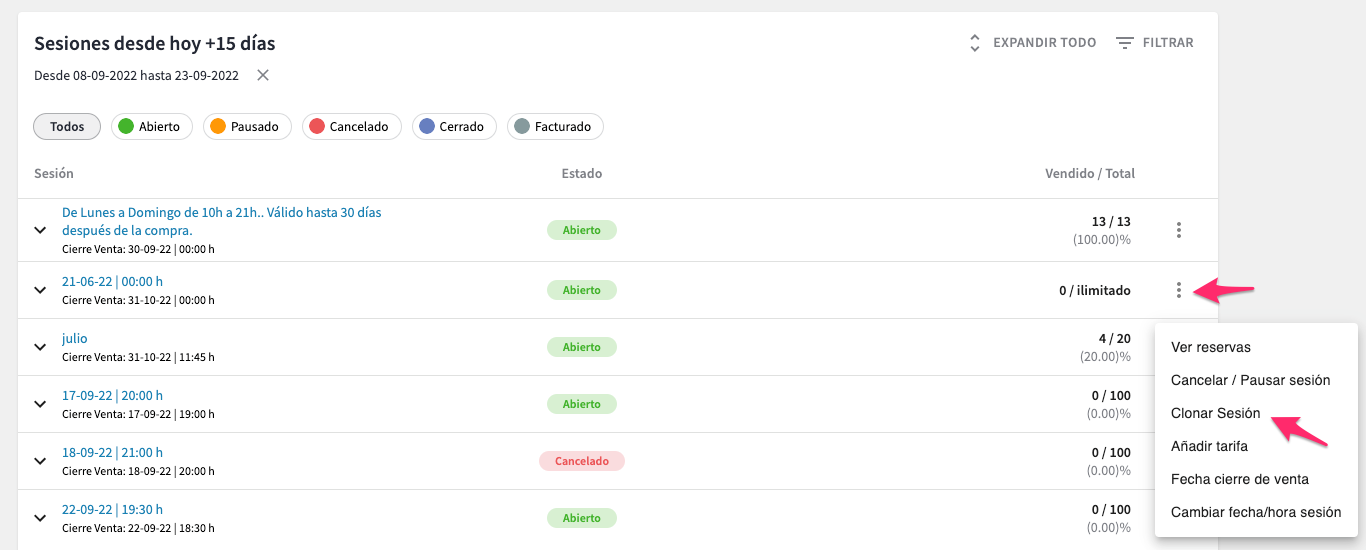
Dentro de la pantalla de CLONAR puedes añadir tantas fechas como quieras. Puedes elegir dos métodos en función de la periodicidad de las sesiones:
- Clonar por fecha (eligiendo días concretos del calendario)
- Clonar por rango de fecha (por ejemplo todos los viernes del 1 de enero al 31 de diciembre)
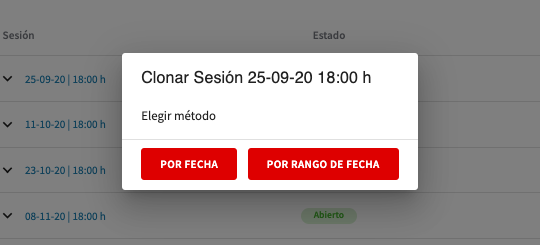
Si decides clonar por fechas concretas, deberás introducir tantas fechas y horas como necesites mediante la opción "Añadir Fecha": Si no quieres que esa sesión o sesiones se activen en ese momento, puedes definir una fecha y/o horas distintas para el inicio de la venta. Si no modificas ese campo, la sesión se activará a partir de ese momento
Si no quieres que esa sesión o sesiones se activen en ese momento, puedes definir una fecha y/o horas distintas para el inicio de la venta. Si no modificas ese campo, la sesión se activará a partir de ese momento
Si prefieres añadir sesiones por rango de fecha, deberás seleccionar la fecha de inicio y fin de ese periodo y seleccionar los días de la semana para los que replicar la sesión.
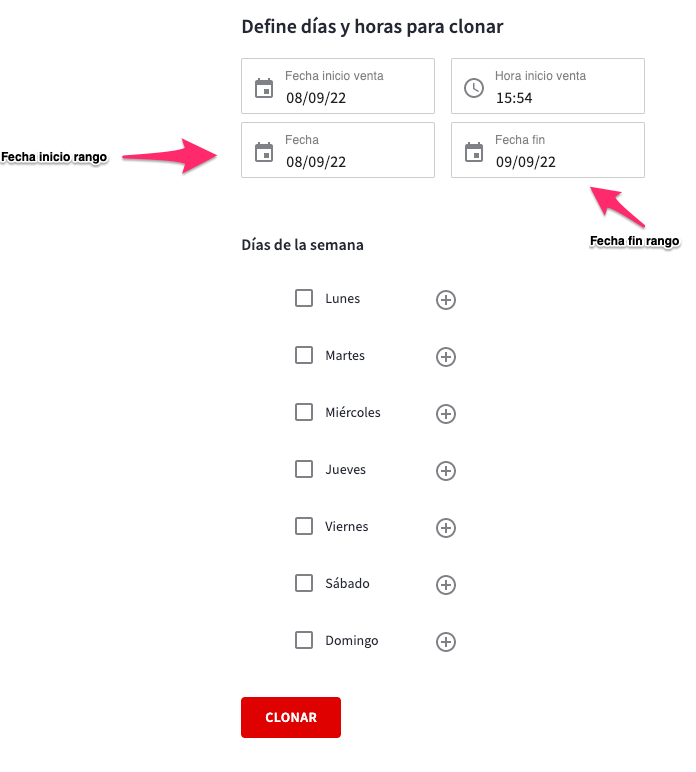
A fin de evitar errores, el sistema no te permitirá crear más de 75 sesiones en un mismo proceso.
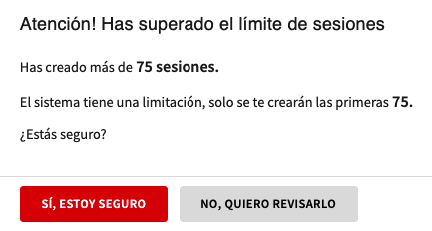
IMPORTANTE: si para las nuevas sesiones necesitas modificar la tarifa o el cupo, podrás hacerlo una vez esté clonada. Por tanto, en caso de que necesites abrir nuevas fechas con distintos precios a los que hayas tenido en el pasado, primero deberás crear una única nueva fecha, modificar su tarifa o cupo, y una vez realizados los cambios, clonar las siguientes fechas a partir de ésta, para que el sistema replique este nuevo precio.
Cada fecha, será una sesión nueva con la información de cupo, precios, zonas y clientes que ya tenías configurada en la sesión clonada.
En caso de que la sesión que vayas a clonar tenga tarifas cerradas, el sistema te preguntará si quieres mantenerlas cerradas o bien abrirlos para la nueva sesión.
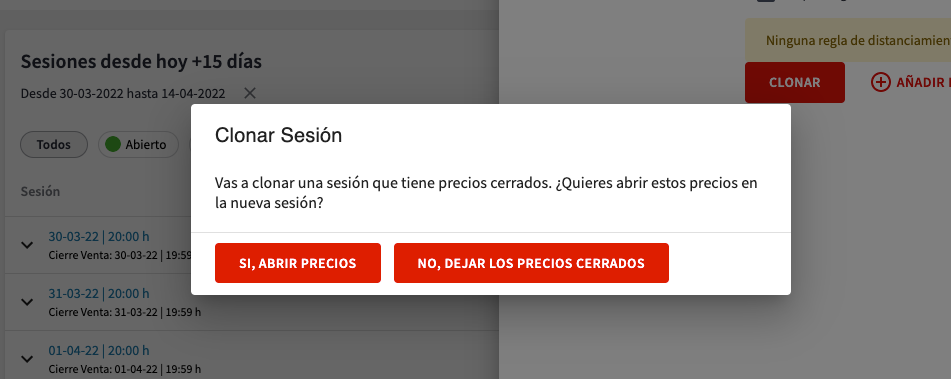
Si tu evento se vende sin calendario, es decir tiene fecha abiertas para las que el cliente debe contactar con el organizador y acordar cita, tendrás únicamente que detallar la Fecha inicio venta (apertura de venta) y fecha fin (cierre de venta).
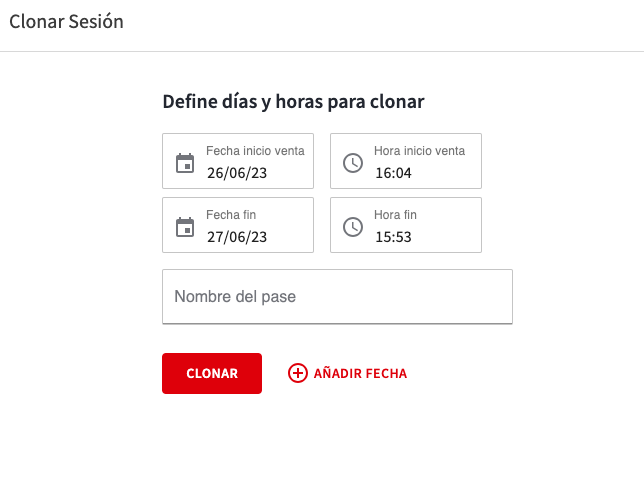 En este caso, una vez creada la nueva sesión, si lo necesitas, podrás modificar los detalles de días, horarios y validez. Para ello clica los 3 puntos laterales:
En este caso, una vez creada la nueva sesión, si lo necesitas, podrás modificar los detalles de días, horarios y validez. Para ello clica los 3 puntos laterales:
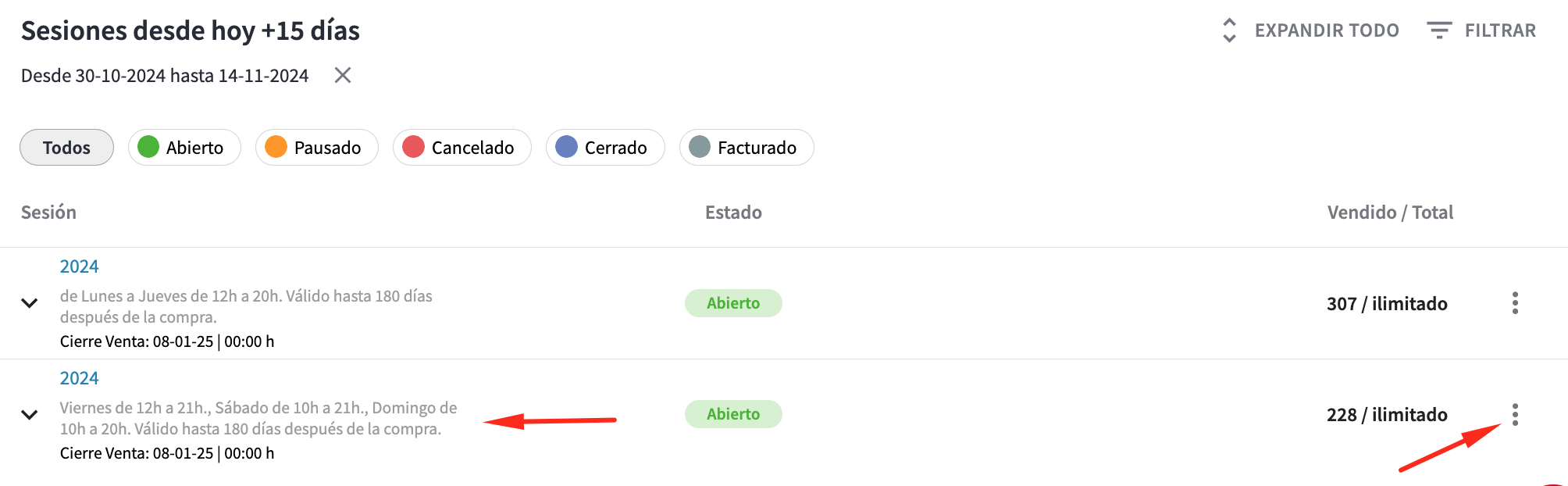
Selecciona "Modificar detalles"
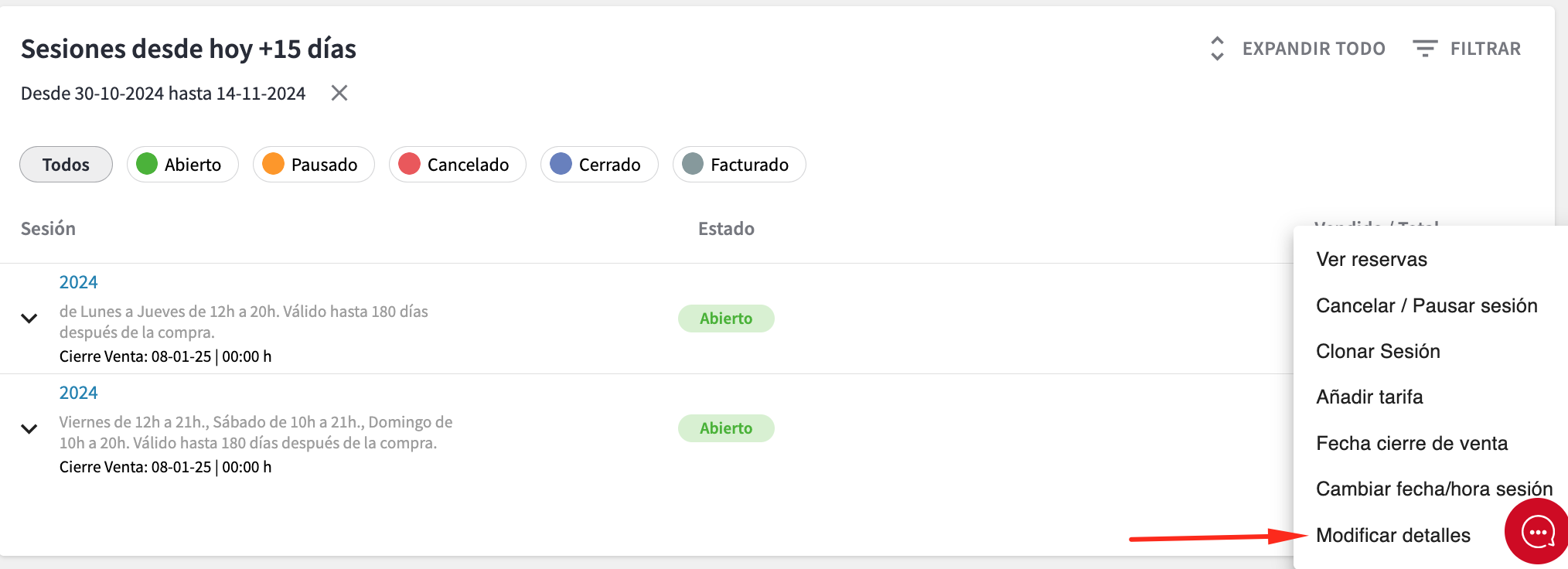
Accederás a un formulario para modificar toda la información. Elimina los días/ horarios no válidos, y añade nuevos, modifica la hora inicio y fin de horario comercial, la caducidad, etc y clica "Modificar".

También te puede interesar:
Cómo modificar tarifas y cupos ya existentes
Cómo modificar fechas y horarios de una sesión a la venta
Cómo modificar texto y fotografías de un evento ya publicado
Cómo modificar la fecha de cierre de un evento a la venta
DAR DE ALTA UN NUEVO EVENTO
Mejorar el posicionamiento de tu evento


